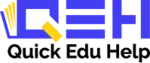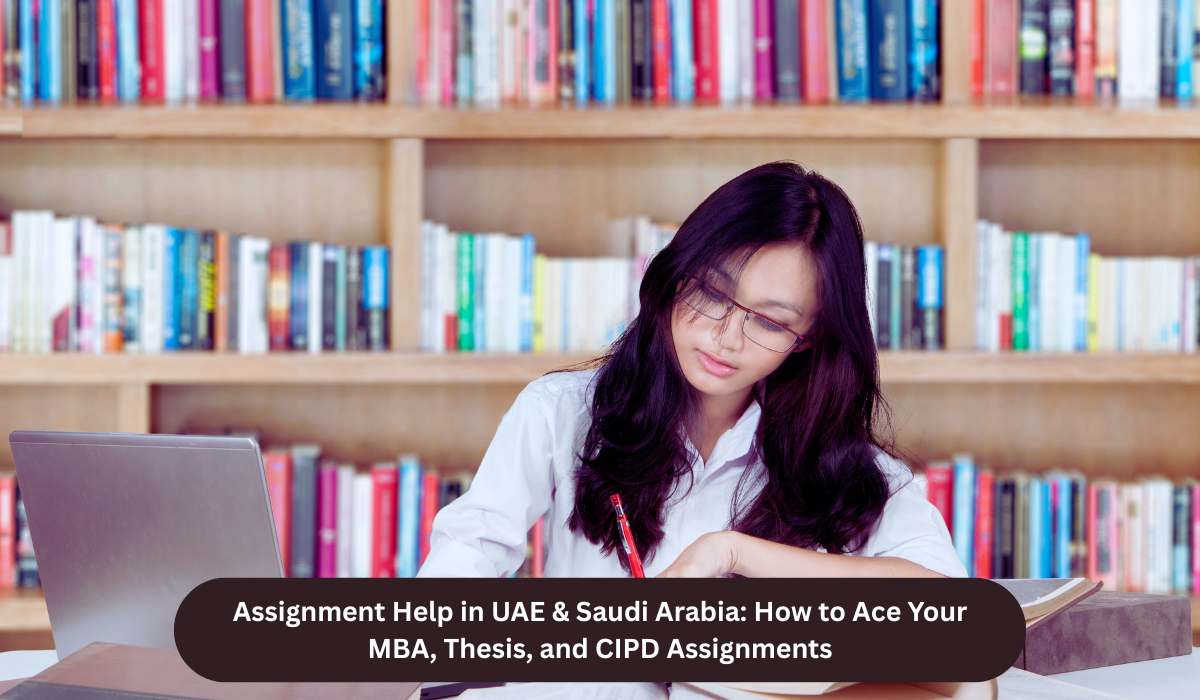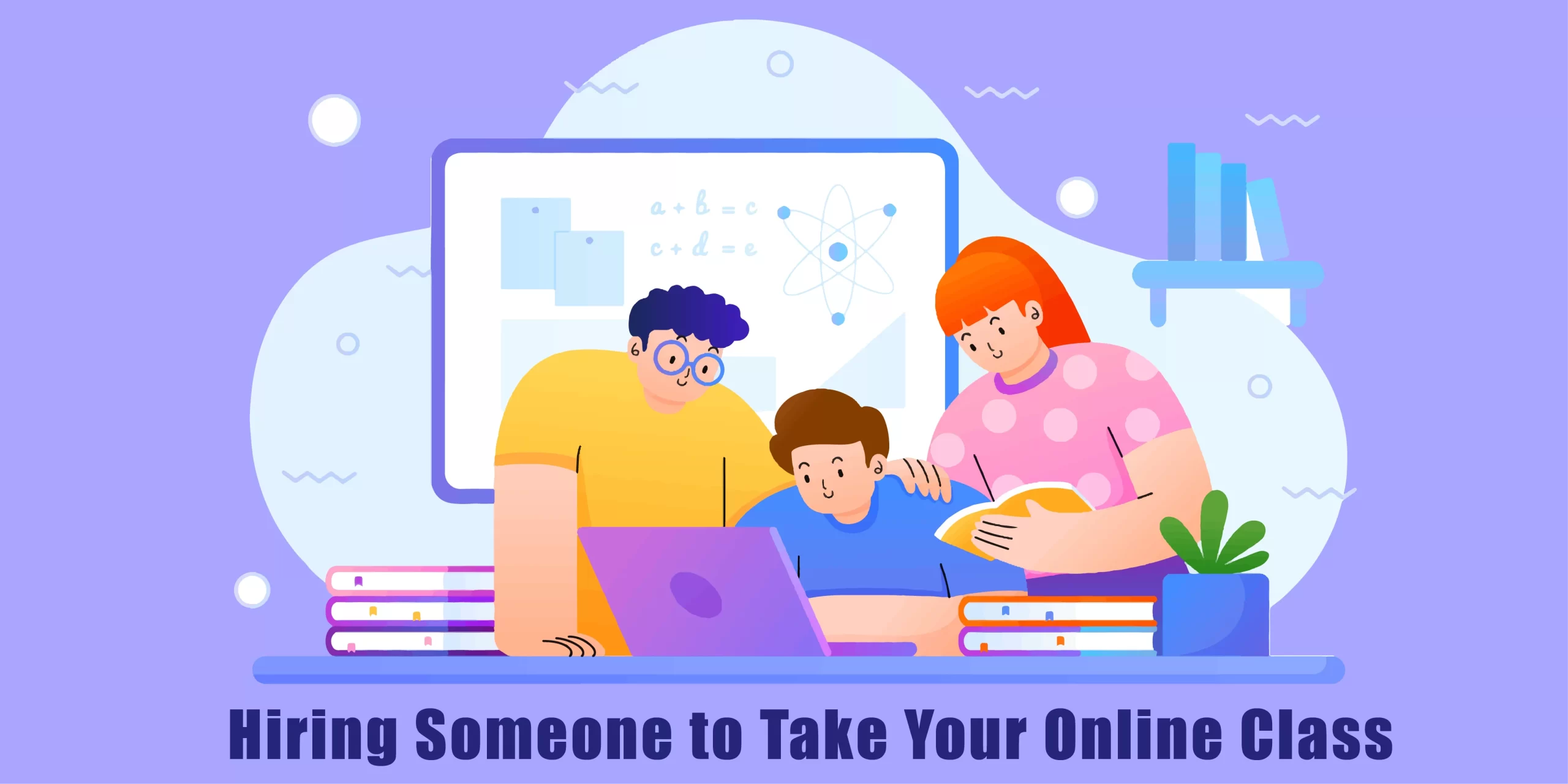1. Introduction: Why Slide Dimensions Matter
Understanding the Importance of Slide Dimensions
Proper slide dimensions play a crucial role in creating impactful presentations. They affect not only the visual clarity of your slides but also their readability and overall compatibility across various devices. Whether you’re presenting in a classroom, a conference hall, or online, choosing the right PowerPoint slide size ensures your content appears polished and professional.
Imagine presenting at a conference where your slides appear stretched or cropped on the projector—this can undermine even the most well-prepared content. Knowing how to check presentation dimensions allows you to avoid these pitfalls and tailor your slides to the environment, ensuring your audience stays engaged.
This guide covers everything you need to know about ppt slide size, from standard sizes like 4:3 and 16:9 to custom dimensions for unique projects. We’ll also share pro tips for adjusting and optimizing PowerPoint slide dimensions to enhance your next presentation.
2. Standard PowerPoint Slide Dimensions
Common PowerPoint Slide Dimensions and When to Use Them
Understanding the standard dimensions of PowerPoint slides can help you choose the right format for any presentation. Here’s a breakdown of common slide sizes and their applications
4:3 Standard Aspect Ratio
The 4:3 aspect ratio was once the default for most PowerPoint presentations and is still relevant for older projectors and smaller screens. It’s an excellent choice for presentations in settings where outdated equipment is common.
- Dimensions: 10 x 7.5 inches or 1024 x 768 pixels.
- Best for: Legacy projectors, printouts, and simple presentations with minimal visual elements.
16:9 Widescreen Aspect Ratio
The 16:9 widescreen format has become the standard for modern presentations. It’s ideal for laptops, conference rooms, and online platforms, offering a sleek, professional look.
- Dimensions: 13.33 x 7.5 inches or 1920 x 1080 pixels.
- Best for: HD projectors, widescreen monitors, and video presentations.
Custom Slide Sizes
Sometimes, standard sizes don’t fit your needs. Custom slide dimensions allow you to create presentations tailored for unique purposes, such as posters, infographics, or high-resolution displays.
- How to Use:
- Go to the Design tab in PowerPoint.
- Click Slide Size, then select Custom Slide Size to enter your preferred dimensions.
Custom dimensions ensure your ppt slide dimensions perfectly align with specific requirements, whether you’re preparing for a conference or creating marketing materials.
3. How to Adjust PowerPoint Slide Dimensions?

Step-by-Step Guide to Changing PowerPoint Slide Dimensions
Perfectly adjusting your PowerPoint slide dimensions ensures your presentation looks professional and fits your specific needs. Whether you’re preparing for a widescreen display or creating a custom-sized poster, follow these simple methods to change your PowerPoint size seamlessly.
Method 1: Adjusting Dimensions in Page Setup
Changing slide dimensions in PowerPoint is straightforward:
- Open Your Presentation: Start with the PowerPoint file you want to adjust.
- Go to the Design Tab: Click on the “Design” tab in the top toolbar.
- Access Slide Size Options: On the right side of the ribbon, select “Slide Size,” then choose Custom Slide Size from the dropdown menu.
- Select a Preset or Input Dimensions: Choose between standard (4:3), widescreen (16:9), or custom dimensions by entering specific height and width measurements.
- Apply Your Changes: Once your preferred size is selected, click “OK.” PowerPoint will prompt you to scale your content up or down.
This method is perfect for quick changes to ppt slide size for standard use cases.
Method 2: Custom Dimensions for Specific Needs
For unique presentations like posters or handouts, input custom slide dimensions:
- Follow Steps 1-3 Above
- Input Exact Dimensions: Under “Slide Size,” manually enter height and width in inches, centimeters, or pixels. For example:
- Posters: Set dimensions like 24 x 36 inches.
- Infographics: Use a long vertical layout, such as 8.5 x 22 inches.
- Adjust Content: After applying the new dimensions, rearrange your content to fit perfectly.
Customizing your PowerPoint dimensions this way ensures your presentation meets specific requirements, whether for digital screens or printed formats.
Tips for Resolution and Aspect Ratio Compatibility
Avoid distorted or blurry slides by following these best practices:
- Maintain Aspect Ratios: Always keep your content aligned with the chosen aspect ratio (4:3 or 16:9) to avoid stretching.
- Use High-Resolution Images: Low-quality visuals can look pixelated after resizing. Stick to high-resolution images to maintain clarity.
- Preview Your Slides: Before presenting, test your slideshow on the intended screen or projector to confirm the slideshow dimensions work as expected.
With these methods, you can confidently change slideshow dimensions without worrying about compatibility issues. Properly adjusted PowerPoint slide dimensions make all the difference in delivering a professional and visually appealing presentation.
4. Choosing the Right Dimensions for Your Presentation
How to Select the Best Slide Dimensions for Any Scenario?
Picking the perfect dimensions for PowerPoint slides is crucial for delivering a polished, impactful presentation. Whether you’re preparing for a conference or creating slides for online sharing, here’s how to ensure your PowerPoint size fits the occasion.
Venue Requirements
The size of your presentation screen matters more than you think.
- Conference Screens: For large venues, opt for a widescreen format (16:9). This is the industry standard for most modern projectors and ensures maximum readability from the back of the room.
- Classroom Projectors: Older classroom projectors may still use a 4:3 aspect ratio. Choosing this size avoids awkward cropping and ensures compatibility.
Before finalizing your presentation dimensions, always check the venue’s equipment specifications.
Content Considerations
What you plan to showcase on your slides can determine the ideal dimensions.
- Image-Heavy Presentations: If your slides rely on visuals, like high-resolution images or videos, use larger formats such as widescreen (16:9). This provides more space for graphics without compressing quality.
- Text-Focused Slides: Text-heavy presentations, such as lectures or reports, can work well in 4:3, which offers a balanced layout for dense information.
Understanding the balance between visuals and text will guide your choice for the size of PowerPoint slide needed.
Platform-Specific Needs
The platform you’re using can also dictate your slide dimensions.
- Google Slides: The default size for Google Slides matches widescreen (16:9), but you can customize it. For pixel-perfect presentations, set dimensions like 1920 x 1080 pixels for HD clarity.
- Online Presentations: For sharing online or on social media, consider custom sizes that fit the platform’s requirements. For example, portrait orientations work well for infographics or social posts
By tailoring your PowerPoint dimensions to venue, content, and platform, you ensure that your slides look professional and resonate with your audience. Don’t forget: the right dimensions can make or break the clarity and impact of your message.
6. Pro Tips for Optimizing PowerPoint Slide Dimensions

Expert Tips for Perfect PowerPoint Slides
Creating flawless slides isn’t just about stunning visuals—it’s also about ensuring the right dimensions and compatibility. Here are expert tips to perfect your PowerPoint slide size and format for every presentation.
Tip 1: Always Test Slides on Target Devices
Imagine your slides looking stretched or cropped on the big day—disastrous, right?
Before presenting, test your slide format on the device or projector you’ll be using. This ensures your content fits the screen perfectly, especially when dealing with the largest size preset page setup in PowerPoint. Adjust as needed to avoid surprises.
Tip 2: Consider Exporting as PDF
Want to avoid formatting mishaps? Export your slides as a PDF.
PDFs lock in your PowerPoint slide size pixels and formatting, making them ideal for sharing or presenting on unfamiliar devices. Plus, they ensure that fonts, images, and layouts stay consistent, no matter the platform.
Tip 3: Align Text and Images
Nothing ruins a presentation like stretched or distorted visuals.
To maintain balance, lock the aspect ratio when resizing images or text boxes. When you change dimensions of PowerPoint slides, ensure everything aligns correctly and maintains its proportions. This small step can dramatically improve the overall appearance.
Tip 4: Use Templates
Why start from scratch when you can use pre-designed templates?
Templates tailored to specific slide dimensions PowerPoint needs can save time and ensure professionalism. They’re especially useful for niche formats, like widescreen (16:9) or custom dimensions, and help you maintain a cohesive design.
By following these tips, you’ll master how to set pixel dimensions in PowerPoint, align your content perfectly, and present like a pro. With optimized slides, your message will shine through, distraction-free.
Need expert assistance with crafting visually stunning PowerPoint presentations or refining slide dimensions for maximum impact? Check out QEH’s professional academic writing services for customized support tailored to your needs.
7. Conclusion: Perfecting Slide Dimensions for Every Presentation
Mastering the Art of Slide Dimensions
The right PowerPoint presentation dimensions can make or break your presentation. Whether you’re crafting slides for a conference, classroom, or online platform, ensuring your PowerPoint slide dimensions fit the target screen and purpose is key to maintaining visual clarity and professionalism.
Experimenting with different slide sizes for PowerPoint, from standard 4:3 to widescreen 16:9, or customizing dimensions for unique projects, allows you to tailor your slides to your audience’s needs. By learning how to change slide size in PowerPoint, you can ensure compatibility and leave a lasting impression.
Need expert assistance to create stunning, impactful presentations? At Quick Edu Help, we specialize in crafting professional slides with the perfect size for PowerPoint and tailored designs. Let us handle the details so you can focus on delivering your message with confidence.
Master your slides—because every detail matters in creating a memorable presentation.